
If you link the report to the slide, the data in the report can be updated whenever the source file is updated. You can insert content this way from any program that supports the technology of linking and embedding objects (object linking and embedding, or OLE).įor example, a monthly status report may contain information that is separately maintained in a PowerPoint slide. You place either a link to the object or a copy of the object in the document.
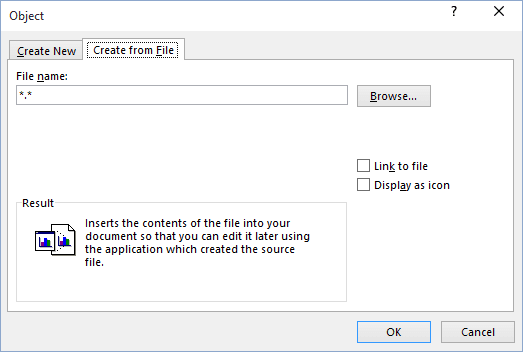
#HOW TO LINK DOCUMENTS IN WORD 2016 UPDATE#
The main differences between linked objects and embedded objects are where the data is stored and how you update the data after you place it in the destination file. Or press CTRL+SHIFT+F7.Ĭlick the link that you want to prevent from being updated, and then under Update method for selected link, select the Locked check box.
#HOW TO LINK DOCUMENTS IN WORD 2016 MANUAL#
In the As list, select Microsoft Office PowerPoint object.Ĭlick Paste to insert an embedded object, or click Paste link to insert a link to the object.Ĭlick the Microsoft Office Button, point to Prepare, and then click Edit Links to Files.Ĭlick the link that you want to update manually, and then under Update method for selected link, click Manual update. Prevent a linked object from being updatedĬlick the link that you want to prevent from being updated, and then under Update method for selected link, select the Locked check box. Right-click the linked object, click Linked Slide Object or Linked Presentation Object, and then click Links.Ĭlick the link that you want to update manually, and then under Update method for selected link, click Manual update. When the connection is broken, you can no longer edit the object in the document it becomes a picture of the PowerPoint content. In addition, you can permanently break the connection between a linked object and its source PowerPoint file. If you suspect that the linked files may be from an untrusted source, click No in this message. Important: When you open a document that contains linked objects, Word prompts you to update the document with data from the linked files.

You can do this as a security measure, to prevent updating documents with files that are potentially from an untrusted source. You can also prevent Word from automatically updating links in all the documents that you open. However, you can change the settings for individual linked objects so that the linked object is not updated or so that it is updated only when the reader of your document chooses to manually update it. This means that Word updates the linked information every time you open the Word file or any time the source PowerPoint file changes while the Word file is open. Select Link to file or Display as icon, and then click OK.īy default, linked objects are updated automatically. On the Insert tab, in the Text group, click the arrow next to Object, and then select Object.Ĭlick the Create from File tab, and browse to the location of your presentation. Select Paste to insert an embedded object, or select Paste link to insert a link to the object, and then click OK.Īlternatively, you can insert a link to the object as follows. In the As list, select Microsoft PowerPoint Presentation object or Microsoft PowerPoint Slide object. On the Home tab, in the Clipboard group, click the arrow under Paste, and then click Paste Special. Switch to the Word document, and then click where you want the information to appear. To select multiple slides that are not next to each other, hold down Ctrl while you click the slides that you want.
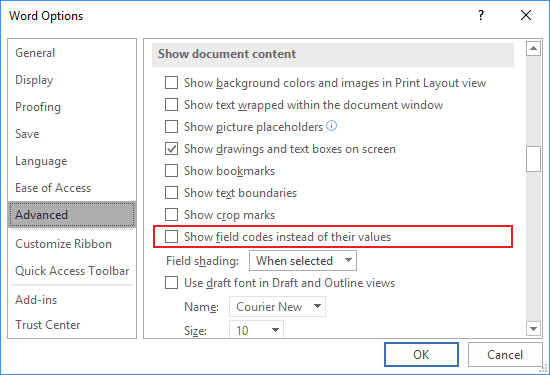
To select a range of slides, hold down Shift while you click the first and the last slides of the range. Note: To select slides, in Slide Sorter view, click the slide that you want.


 0 kommentar(er)
0 kommentar(er)
